Uncategorized
How to Improve Your Computer’s Speed and Performance
A slow computer can be frustrating, whether you’re trying to work on important projects, stream your favorite shows, or simply browse the web. Fortunately, there are numerous ways to enhance your computer’s speed and overall performance. In this guide, we’ll walk you through simple steps you can take to optimize your computer, ensuring it runs as efficiently as possible.
1. Perform Regular Software Updates
Outdated software can lead to performance issues and security vulnerabilities. Ensuring your operating system (OS) and all installed applications are up-to-date will help your computer run smoothly.
- Update the Operating System: Both Windows and macOS frequently release updates that can improve system performance. These updates often include bug fixes, security patches, and new features.
- Update Drivers: Hardware drivers, such as graphics and sound drivers, should also be kept current. Manufacturers often release updates to improve compatibility, performance, and add new features.
- Software Updates: Make sure all installed programs are up-to-date. You can often set apps like browsers, productivity software, and security programs to automatically update.

2. Clear Out Unnecessary Files
Over time, your computer accumulates a variety of unnecessary files, including cached data, temporary files, and old downloads, that can take up valuable storage space and slow down performance.
- Delete Temporary Files: Temporary files are created when you use apps or browse the web. Over time, these files pile up and can impact system speed. You can use tools like Disk Cleanup on Windows or the built-in Storage Management tool on macOS to remove them.
- Remove Old Downloads: If you have old files sitting in your Downloads folder that you no longer need, it’s a good idea to delete them. You can also use storage management tools to identify and remove large files that you don’t need.
- Clear Browser Cache: Your web browser stores cached files to speed up page loading times. However, an overloaded browser cache can slow down your computer. Regularly clear the cache, cookies, and browsing history.
3. Uninstall Unnecessary Programs
Every program you install on your computer uses system resources, even if you’re not actively using them. Over time, these unused programs can take up space and affect performance.
- Remove Bloatware: Many computers come with pre-installed software that you might not use. Uninstall any unnecessary or unused programs to free up system resources.
- Review Installed Programs: Periodically check your list of installed programs and remove anything that’s no longer needed. On Windows, this can be done via the Control Panel, and on macOS, by dragging unused apps to the Trash.
4. Optimize Startup Programs
Some applications automatically launch when you boot up your computer, which can slow down the startup process and impact performance. Reducing the number of programs that start automatically can give your computer a speed boost.
- Disable Startup Programs on Windows: Open Task Manager (Ctrl + Shift + Esc), go to the “Startup” tab, and disable unnecessary apps that slow down startup times.
- Disable Login Items on macOS: Go to “System Preferences” > “Users & Groups” > “Login Items” and uncheck items you don’t need to launch at startup.
5. Check for Malware and Viruses
Malware, spyware, and viruses can significantly slow down your computer’s performance. These harmful programs often run in the background, consuming system resources and compromising your privacy.
- Run Antivirus Software: Use reliable antivirus software to scan your system for potential threats. Running a full system scan can help detect and remove harmful programs that may be affecting your computer’s performance.
- Use Malware Removal Tools: In addition to antivirus software, use specialized tools like Malwarebytes to scan for and remove malware that may be hiding on your system.
6. Upgrade Your Hardware
If your computer is still running slowly despite software optimization, it may be time to consider upgrading your hardware. Sometimes, an upgrade can make a significant difference in performance.
- Increase RAM: Adding more memory can improve multitasking and allow your computer to handle more demanding applications. For most users, 8GB of RAM is sufficient, but power users (such as gamers or video editors) may need 16GB or more.
- Switch to an SSD: If your computer is still using a traditional hard disk drive (HDD), upgrading to a solid-state drive (SSD) can dramatically improve speed. SSDs are faster, more reliable, and provide faster boot times, quicker file transfers, and smoother overall performance.
- Upgrade Your Graphics Card: If you’re into gaming, video editing, or graphic design, upgrading your graphics card can boost performance in graphic-intensive applications.
7. Defragment Your Hard Drive (HDD)
If you’re using a traditional HDD (not an SSD), defragmenting your hard drive can help reorganize data, making it easier for your computer to access files.
- Defragment on Windows: Open the “Defragment and Optimize Drives” utility and choose your HDD to begin defragmentation. Note that this is not necessary for SSDs, as they function differently.
- macOS Users: macOS automatically handles defragmentation, so there’s no need for manual intervention.
8. Adjust Power Settings
If you’re using a laptop, your computer may automatically reduce its performance to save battery. Adjusting the power settings can help improve performance, especially when plugged into an outlet.
- Optimize Power Settings on Windows: Open the “Control Panel” and go to “Power Options.” Choose the “High Performance” plan for maximum speed. Alternatively, you can create a custom power plan that suits your needs.
- Adjust Energy Saver Settings on macOS: In “System Preferences” > “Energy Saver,” ensure settings are optimized for performance, especially when plugged into power.
9. Keep Your Computer Cool
Overheating can cause your computer to slow down, as thermal throttling reduces the processor speed to prevent damage. Keeping your computer cool is essential for maintaining performance.
- Clean Dust from Vents: Dust can accumulate inside your computer, blocking airflow and causing it to overheat. Regularly clean vents, fans, and internal components to ensure proper ventilation.
- Use Cooling Pads: If you’re using a laptop, consider a cooling pad to help dissipate heat. For desktops, ensure your computer is in a well-ventilated area and the fans are working properly.
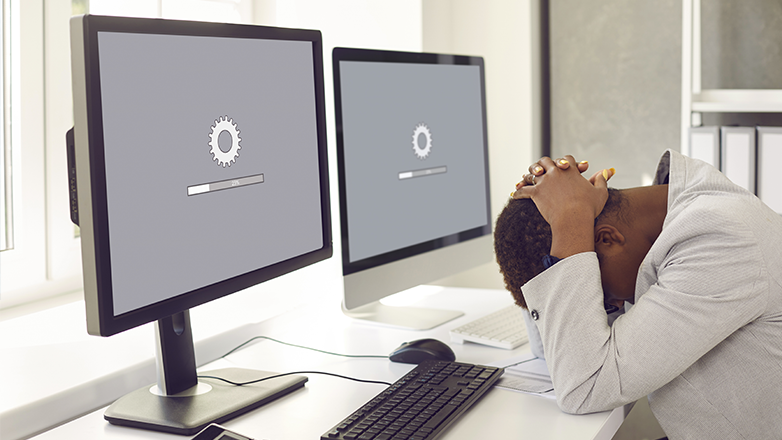
10. Reinstall the Operating System
If all else fails, a fresh start with a clean installation of the operating system can make a huge difference in performance. Over time, software installations and changes can create a “cluttered” system that’s hard to clean up.
- Backup Your Files: Before reinstalling the OS, ensure all your important files are backed up.
- Reinstall Windows or macOS: Use a recovery disk or create a bootable USB drive to reinstall the OS from scratch. This will remove all unnecessary files and provide a fresh environment for your computer.
Conclusion
Improving your computer’s speed and performance is often a matter of maintaining the system, cleaning up unnecessary files, and optimizing hardware and software. By following these steps, you can extend the lifespan of your computer and ensure it runs as efficiently as possible. Whether you’re using your computer for work, gaming, or personal use, a fast, responsive system makes everything more enjoyable and productive. If your computer is still lagging after trying these fixes, it might be time to consider hardware upgrades or consult a professional for further assistance.


