Uncategorized
How to Optimize Your Laptop’s Battery Life
Laptops are an essential part of our daily lives, whether for work, school, or entertainment. One of the key factors that determine how portable and efficient your laptop is, is its battery life. A long-lasting battery means more time spent working, studying, or enjoying entertainment on the go. However, over time, your laptop’s battery can degrade, leading to shorter usage periods between charges. Fortunately, there are several simple strategies you can use to optimize your laptop’s battery life and make the most out of every charge.
In this guide, we’ll share some practical tips and settings adjustments to help you extend your laptop’s battery life, ensuring that it lasts longer throughout your day.
1. Adjust Screen Brightness
One of the most effective ways to conserve battery life is by reducing your screen brightness. Your laptop’s display uses a significant amount of power, and lowering the brightness can extend the battery life by a considerable amount.
How to Adjust:
- Windows: Click on the battery icon in the taskbar, and use the brightness slider to lower the screen brightness.
- Mac: Use the brightness keys on your keyboard (usually F1 and F2) or go to System Preferences > Displays to adjust brightness.
Try to set your screen brightness to a level that’s comfortable for your eyes, but not unnecessarily bright.
2. Enable Battery Saver Mode
Most modern laptops come with a Battery Saver or Power Saving mode that optimizes power consumption by limiting background processes, reducing the screen brightness, and disabling non-essential features.
How to Enable:
- Windows: Click on the battery icon in the taskbar and select Battery Saver. You can also adjust the settings under Settings > System > Battery to customize when the battery saver turns on.
- Mac: On a Mac, you can use Energy Saver settings to adjust power usage. Go to System Preferences > Energy Saver and enable settings to reduce energy consumption.
Activating this mode will help ensure your laptop consumes as little power as possible while you’re on the go.
3. Turn Off Unnecessary Apps and Processes
Many applications run in the background, consuming system resources and draining your battery. Closing unnecessary apps and processes can improve performance and help your battery last longer.
How to Manage:
- Windows: Open Task Manager (Ctrl + Shift + Esc) to view running apps and processes. End tasks that are not needed, especially resource-heavy ones.
- Mac: Open Activity Monitor (found in Applications > Utilities) to see which processes are using up CPU and memory resources. Quit any apps that are consuming unnecessary power.
By minimizing background activities, you’ll reduce the strain on your battery and improve overall laptop performance.
4. Disconnect External Devices
External devices such as USB drives, external hard drives, or even peripherals like a mouse or keyboard can draw power from your laptop. Disconnecting unused devices can reduce the amount of power your laptop consumes.
How to Disconnect:
- Simply unplug devices like printers, external hard drives, and USB peripherals when you’re not using them.
It’s an easy habit to develop, but it can have a noticeable impact on extending battery life.
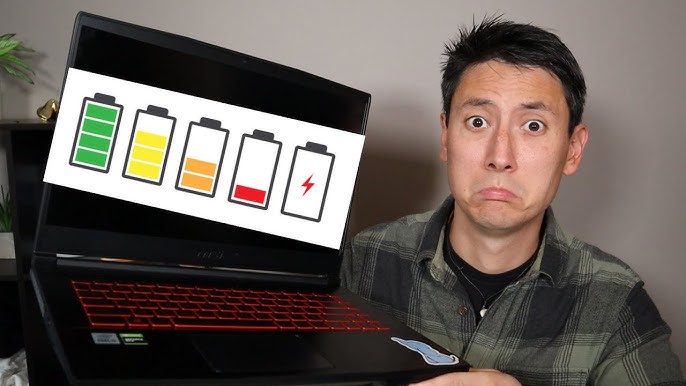
5. Adjust Power Settings for Optimal Performance
Both Windows and Mac operating systems allow you to adjust your laptop’s power settings to optimize battery performance. Switching to a more power-efficient setting will reduce the power consumption of your laptop, helping the battery last longer.
How to Adjust Power Settings:
- Windows: Go to Settings > System > Power & Sleep. Select Power Mode and choose Best Battery Life to minimize energy consumption.
- Mac: Go to System Preferences > Energy Saver. Enable options like Put hard disks to sleep when possible and adjust the display sleep settings.
These small adjustments will help ensure your laptop is running as efficiently as possible.
6. Disable Wi-Fi and Bluetooth When Not in Use
Wi-Fi and Bluetooth are essential for connecting to the internet and devices, but they consume a lot of power when active. If you’re not using the internet or external Bluetooth devices, turning off these features can help conserve battery life.
How to Disable:
- Windows: Click on the Wi-Fi and Bluetooth icons in the taskbar and turn them off.
- Mac: Click on the Wi-Fi and Bluetooth icons in the menu bar and select Turn Off.
Turning off these features will prevent your laptop from constantly searching for connections, reducing battery drain.
7. Use a Darker Wallpaper or Dark Mode
Surprisingly, the brightness of your laptop’s display isn’t just controlled by the settings—it can also be affected by the wallpaper and user interface. If your laptop uses an OLED or AMOLED display, darker wallpapers and dark mode can help save battery life. Darker pixels consume less power on these screens compared to bright ones.
How to Switch to Dark Mode:
- Windows: Go to Settings > Personalization > Colors and select Dark under Choose your color.
- Mac: Go to System Preferences > General and select Dark under the Appearance section.
These changes may not make a huge difference on traditional LED screens, but they can offer noticeable improvements on OLED or AMOLED displays.
8. Keep Your Laptop Cool
Heat can cause your laptop’s battery to degrade faster. Keeping your laptop cool not only ensures better performance but also helps preserve the battery’s life in the long term.
How to Keep It Cool:
- Ensure your laptop has proper ventilation. Avoid using it on soft surfaces like beds or couches, as they can block airflow.
- Invest in a laptop cooling pad if you often use your laptop for demanding tasks like gaming or video editing.
By keeping your laptop cool, you can prevent the battery from overheating and extend its lifespan.
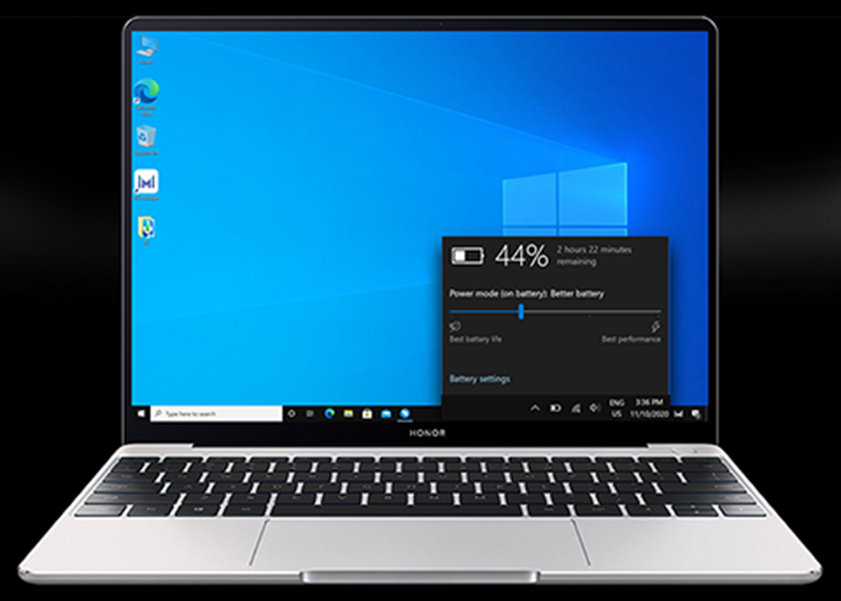
9. Update Your Laptop’s Software
Manufacturers often release software updates to improve the battery life and power efficiency of your laptop. Regularly updating your operating system, drivers, and firmware can help your laptop run more efficiently.
How to Update:
- Windows: Go to Settings > Update & Security > Windows Update and check for updates.
- Mac: Go to System Preferences > Software Update and install the latest updates.
Always ensure your laptop is running the most up-to-date software to benefit from the latest battery optimization improvements.
10. Consider Battery Replacement
If your laptop’s battery life has significantly decreased, despite following these tips, it may be time to replace the battery. Over time, laptop batteries naturally degrade and lose their ability to hold a charge.
How to Replace:
- Check if your laptop’s battery is replaceable (many modern laptops have non-removable batteries). Consult your laptop’s user manual or visit a service center for battery replacement options.
Replacing an old battery with a new one can give your laptop a significant boost in terms of battery life.
Conclusion
Optimizing your laptop’s battery life doesn’t require drastic changes. By making small adjustments, such as reducing screen brightness, enabling power-saving modes, and disconnecting unnecessary devices, you can significantly improve how long your laptop lasts between charges. Regular maintenance, including updating software and replacing the battery when necessary, can also help ensure your laptop is running efficiently for years to come.
By following these simple tips, you can get more out of your laptop’s battery, ensuring that it lasts longer throughout your workday, travel, or entertainment time.


